Troubleshooting: Why is My Epson Printer Saying It’s Busy?
Is your Epson printer displaying a frustrating “busy” status? Don’t worry, we’re here to help. In this guide, we’ll explore the possible causes of this issue and provide you with practical solutions to get your printer back up and running smoothly.

Possible Causes of the “Busy” Message
When your Epson printer shows a “busy” status, it can be caused by several factors. I’ll list the most common reasons and the solutions to each below.
- Print Queue Congestion: A large number of pending print jobs can overload the printer, causing it to appear busy. The print queue may need to be cleared to resolve this issue.
- Spooler Service Error: The printer spooler service may have encountered an error and will need to be restarted.
- Communication Issues: Problems with the printer’s connection to your computer or network can lead to a “busy” status. It’s important to ensure that the connections are properly established.
- Hardware Conflicts: Incompatible or malfunctioning hardware components can also trigger the “busy” message. Identifying and addressing these conflicts is crucial.
If you need help, please ask us below. 😊
Print Queue Congestion
- Clearing the print queue:
- Open the print queue on your computer.
- Cancel or delete any pending print jobs.
- Restart the printer and your computer.
- Try printing a test page to see if the issue is resolved.
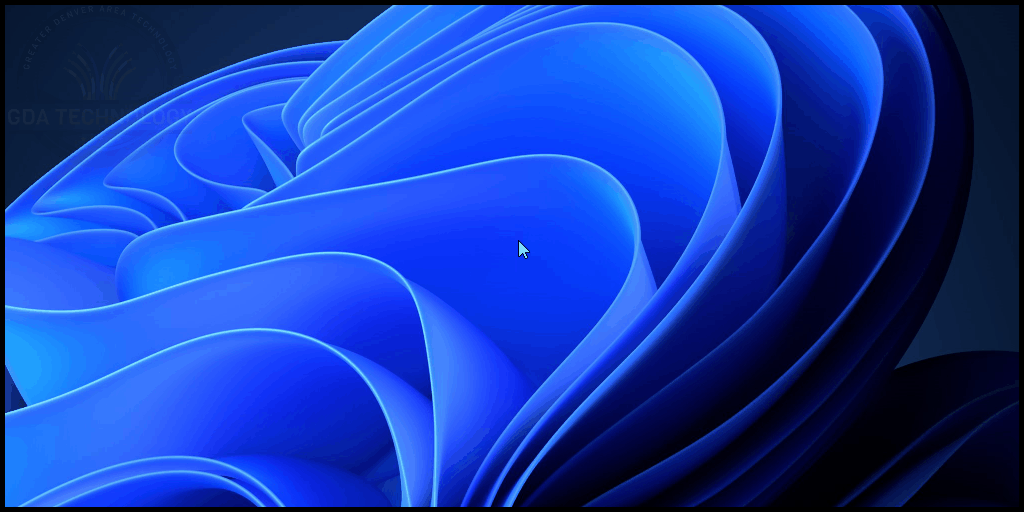
Spooler Service Error
- Restarting the Spooler Service:
- Open task manager.
- Navigate to the Services tab.
- Use the search function to find the spooler service.
- Right-click the service and select restart.
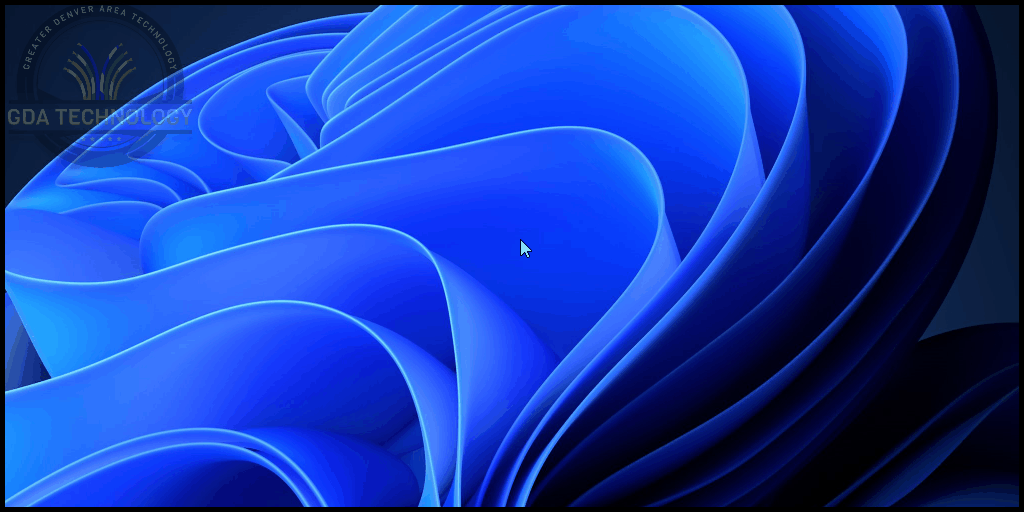
Communication Issues
- Checking connections:
- Ensure that the printer’s cables are securely connected to both the printer and your computer.
- Verify the network connection if you’re using a networked printer.
- Restart both the printer and your computer.
Hardware Conflicts
- Resolving hardware conflicts:
- Check for any incompatible hardware connected to your printer.
- Update the printer drivers and firmware to the latest version.
- If the issue persists, consider contacting Epson support for further assistance.
Additional Tips and Recommendations
To minimize the occurrence of the “busy” message, here are some additional tips to keep in mind.
- Regular maintenance:
- Clean your printer regularly to prevent dust buildup.
- Keep the printer’s firmware up to date by checking for updates on the manufacturer’s website.
- Software updates:
- Install the latest printer drivers and software provided by Epson.
- Periodically check for firmware updates and install them as needed.
- Proper usage:
- Avoid overloading the printer with too many print jobs simultaneously.
- Allow the printer to complete one print job before sending another.
Conclusion
By following the troubleshooting steps outlined in this guide, you should be able to address the “busy” message on your Epson printer effectively. Remember to perform regular maintenance and keep your printer’s software updated to prevent such issues in the future. If you need further assistance, don’t hesitate to contact our IT support team or explore other helpful resources on our website.
We hope this guide has been helpful to you. Happy printing!