Troubleshooting: HP Chromebook Not Turning ON or Charging?
Experiencing issues with your HP Chromebook? You’re not alone. Many users often report problems such as their Chromebook not turning on or charging. In this guide, we’ll explore common solutions to address these issues.
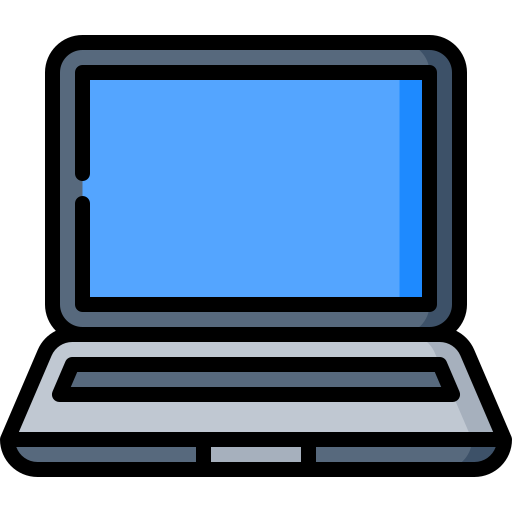
Chromebook Needs A “Powerwash”
Often, Chromebooks don’t get restarted properly like they should. This can cause services and processes to hang or freeze. Therefore, causing your Chromebook not to turn on or charge. Please follow the steps below to perform a “Powerwash” of the Chromebook.
- Unplug the Chromebook from the Charger.
- Press the Refresh and Power button at the same time.
- Plug the Chromebook back into the Charger.
- Check for the orange charging light on the side of the Chromebook.
- Allow the Device to Charge for a few minutes and press the power button.
Still Need Help? Click Here to Chat With US!
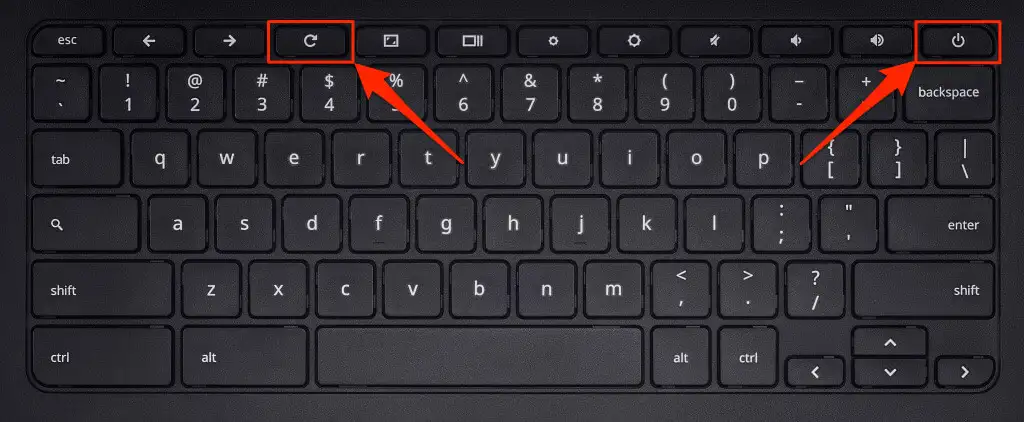
Check the Power Source
Before diving into more complex solutions, ensure that your power source is functional. Try plugging your charger into a different outlet or use another device to test the power socket.
Examine the Charger
A common reason for the HP Chromebook not turning on or charging issue is a faulty charger. Inspect the cable for any visible damage and ensure the connection points are clean. If possible, try using a different charger that is compatible with your device.
Drain the Battery
If your Chromebook is not turning on or charging, allow the battery to drain completely. Once drained, connect it to the charger and let it charge uninterrupted for a few hours. Then, try turning it on.
Factory Reset
If you’re Chromebook is still not turning on or charging, please attempt a factory reset of the device. Follow the step-by-step instructions below:
- Press and hold Ctrl + Alt + Shift + R
- Select Restart.
- In the box that appears, select Powerwash and then Continue.
Conclusion
Power and charging issues with HP Chromebooks can be frustrating. However, with the right troubleshooting steps, you can identify and resolve the problem. Always ensure you handle your device with care to prevent any physical damage. If in doubt, seeking professional help is always a good option.